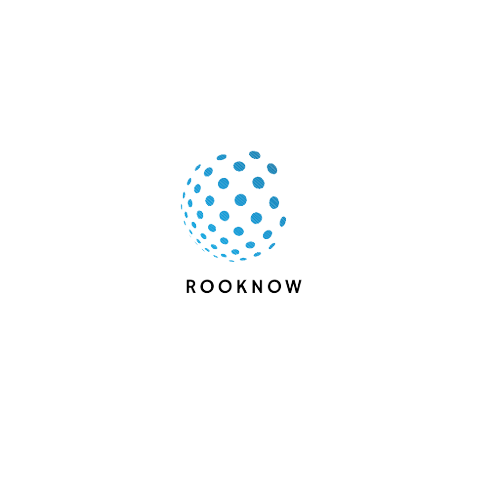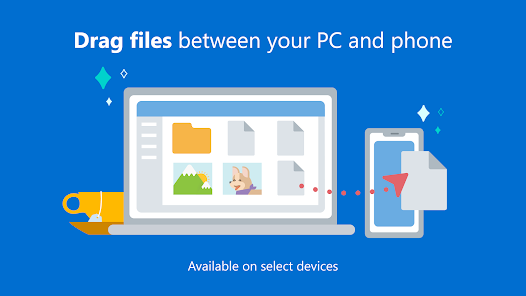If you have an Android phone and want to connect it to your PC, you have several options. You can use a USB cable or connect wirelessly via Bluetooth or the Microsoft Your Phone app. You may also choose to use a wireless solution, such as AirDroid.
Bluetooth
Bluetooth is a wireless technology that can connect two devices without the use of wires. To connect an Android phone to a PC, all you have to do is enable Bluetooth on both devices. You can do this by long-pressing the Bluetooth icon in the status bar of your Android phone. Once your devices are connected, you can start transferring files and photos to and from your PC.
First, go to the settings of your PC and select the Bluetooth option. If your phone is not already connected, click the “Add device” button. You will then be prompted to enter a pairing code. You can use a generic number for this code.
USB
You can connect your Android phone to your PC via USB for various reasons. For example, you may want to edit or update the device software. Or, you may want to manage your device using a third-party device manager. In either case, you will need a USB cable to connect your Android device to your PC.
The first step is to connect the micro-USB end of the USB cable to your PC, and the USB end to your phone. When connected, your Android phone should show a USB connection notification. Once you’ve confirmed that the cable is connected, you can tap the “Transfer files” option in the pop-up window.
Pairing
You can pair an Android phone with a PC to make phone calls, read text messages, and see photos on the phone. However, some Android phones are not compatible with PCs. If you own one of these phones, you can learn how to pair it with a PC. The steps involved are similar across Android phones, but Samsung’s process is slightly different.
First, make sure that both your Android phone and PC are Bluetooth enabled. You will have to click on the “Add Bluetooth or other device” button on the PC. After the device is added to the PC, you will receive a message to confirm the pairing. The PC will then start scanning for nearby Bluetooth devices. It will take about 30 minutes to complete this process, so be patient. Once the pairing process is complete, you will be able to share files from your Android phone to your PC.
USB debugging
USB debugging is a way of pulling information from an Android phone when it is connected to a PC. However, it does come with a significant security risk. When connected to a PC, the device is exposed to every other PC in the vicinity. While this risk is minimal on a personal computer, the risk is much greater on public workstations.
To enable USB debugging, connect your Android phone to a PC via USB cable. Ensure that the USB cable is plugged into a USB port. In addition, you need to enable the “Stay awake” option to prevent your phone from sleeping when it is plugged in to a PC. Once enabled, your phone should appear with an Ongoing warning that USB debugging is enabled. When you see this message, select OK to confirm your actions.
Installing USB driver
To install the driver for your Android phone, first make sure that it is connected to your PC and that it has USB Debugging enabled. You can find the driver by using the search function on your PC or by searching on Google for it. Make sure to download it from a reputable source. Once downloaded, open Windows File Explorer and check what is inside. You can identify it by the model number. It will be listed in the Devices and drives or the removable storage folder.
Next, connect your phone to the computer via the USB cable. Once connected, you should get a pop-up message that asks you to allow USB debugging. If you don’t see this message, click Allow USB Debugging and confirm. The driver will then be installed on your computer. If you still have trouble connecting your phone, you may need to download the device’s drivers from the manufacturer.